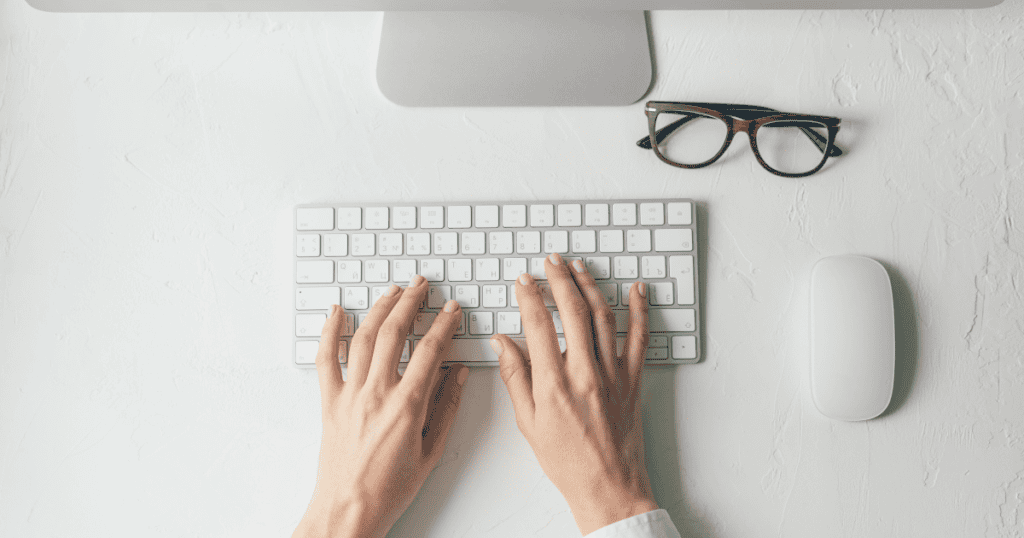In today’s fast-paced digital world, maximizing efficiency and productivity is key. One way to achieve this is by unlocking the power of shortcuts on iOS and MacOS. From time-saving tricks to seamless workflow enhancements, mastering shortcuts can truly be a game-changer for your daily routines. This guide delves into the world of shortcuts, exploring their potential and providing practical examples to help you elevate your digital experience.
Understanding the Basics of Shortcuts
Shortcuts Defined
Shortcuts are automated sequences that perform specific tasks within apps or across the operating system with minimal input. They range from simple commands to complex automations that execute multiple actions.
Built-in vs. Custom Shortcuts
Both iOS and MacOS come packed with built-in shortcuts designed to improve user experience. However, the power of customization allows users to create shortcuts that fit their specific needs and workflows perfectly.
Importance of Shortcuts in Workflow Optimization
Incorporating shortcuts into your daily routines can drastically reduce time spent on repetitive tasks, thereby enhancing productivity and allowing more focus on what truly matters.
Essential Shortcuts for iOS and MacOS
Mastering a few essential shortcuts can significantly impact your interaction with your devices, making daily tasks smoother and more efficient.
MacOS Keyboard Shortcuts
- Command + Space: Opens Spotlight Search for quickly finding files, folders, apps, and web results.
- Command + C/V/X: Copy, paste, and cut the selected item, respectively.
- Command + Z: Undo the previous command, with Shift + Command + Z to redo.
- Command + Tab: Switches between open apps.
- Command + W/Q: Closes the front window or quits the app, respectively.
- Command + Shift + 3/4: Takes a screenshot of the entire screen or a selected portion, respectively.
iOS Gestures and Shortcuts
- Swipe up from the bottom: Accesses the App Switcher.
- Swipe down from the top-right corner: Opens Control Center.
- Use Siri for shortcuts: Create personalized shortcuts activated by voice commands through Siri.
- Automations in the Shortcuts app: Automate tasks based on time, location, or activity.
Use Cases and Practical Examples
By understanding how to apply these shortcuts, users can streamline tasks such as email management, file organization, and repetitive task automation. For instance, automating email sorting, quickly organizing files into folders, or setting reminders for follow-ups.
Unleashing the Full Potential
Customizing Shortcuts
The true power lies in customizing shortcuts to fit your unique needs. iOS and MacOS allow for the creation of tailored shortcuts, making your workflow more efficient.
Third-Party Shortcuts and Integrations
Expanding your shortcut repertoire by integrating third-party apps and services opens new possibilities for automation and efficiency.
Efficient Shortcut Management
Developing and organizing your shortcuts effectively ensures they remain helpful and accessible, streamlining your workflow and enhancing productivity.
MacReview Verdict
Mastering shortcuts on iOS and MacOS can transform how you interact with your devices. By saving time and enhancing your digital experience, shortcuts unlock a world of productivity and efficiency. Embrace these tools to revolutionize your daily tasks and workflows, unlocking the full potential of your Apple devices. Dive in, explore, and supercharge your productivity today!