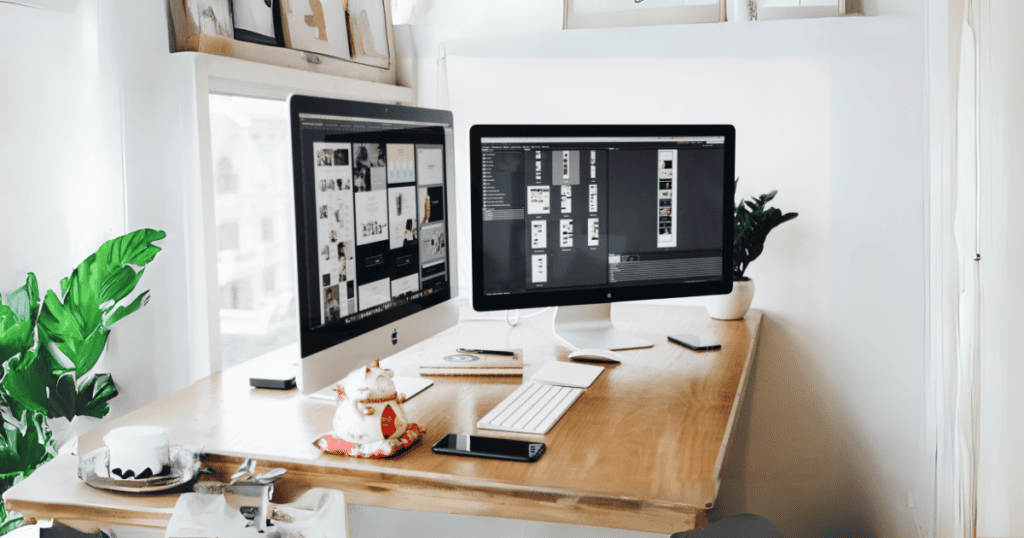In today’s digital age, the versatility to switch between operating systems can significantly enhance productivity and flexibility. For many professionals, creatives, and tech enthusiasts, the ability to run macOS and Windows side by side on a single machine is a game-changer. This dual-boot setup, often referred to as a “dual-boot” configuration, enables users to enjoy the best of both worlds: the sleek, user-friendly experience of macOS and the wide compatibility of Windows applications. This article will guide you through the process of setting up your computer to run macOS and Windows seamlessly, ensuring you can maximize your machine’s potential without having to choose between these two powerful operating systems.
Why Run macOS and Windows Side by Side?
Versatility and Flexibility: Running both operating systems side by side provides the flexibility to use specific applications that are exclusive to one OS without needing separate machines.
Performance Optimization: You can allocate resources according to the demands of specific tasks or applications, optimizing your computer’s performance.
Cost Efficiency: Dual-booting eliminates the need to invest in multiple devices, offering a cost-effective solution for accessing both operating systems.
Preparing Your Machine
Before you begin, it’s crucial to ensure your hardware is compatible with both operating systems. Apple’s Intel-based Macs are naturally equipped to handle this setup through Boot Camp, a utility provided by Apple that allows Windows to be installed alongside macOS. For Apple’s newer M1 and M2 chip Macs, while Boot Camp is not supported, alternatives like virtualization software come into play.
Backup Your Data: Always start by backing up your data to avoid any loss during the installation process.
Check for Updates: Ensure your macOS is up to date to avoid compatibility issues with the Boot Camp Assistant or virtualization software.
Download Windows 10 ISO File: You’ll need a Windows image file (ISO) for the installation, which can be downloaded from Microsoft’s official website.
Installation Process for Intel-based Macs
- Launch Boot Camp Assistant: Found in the Utilities folder, Boot Camp Assistant guides you through the process of installing Windows on your Mac.
- Partition Your Drive: Decide how much disk space you want to allocate to Windows. You can adjust this later if needed.
- Install Windows: Follow the on-screen instructions in Boot Camp Assistant to install Windows from the ISO file. Once installed, you can switch between macOS and Windows by holding down the Option (Alt) key during startup.
Running Windows on M1 and M2 Macs
Since Boot Camp is not available for Macs with Apple silicon, running Windows side by side requires virtualization software such as Parallels Desktop or VMware Fusion. These applications allow you to create a virtual machine (VM) that runs Windows inside macOS.
- Choose Virtualization Software: Download and install a virtualization application compatible with Apple silicon.
- Create a New Virtual Machine: Launch the virtualization software and use the Windows ISO file to create a new VM.
- Configure Your VM: Adjust settings like memory and processing power according to your needs.
- Install Windows: Follow the prompts to install Windows on your VM. Once installed, you can easily switch between macOS and Windows within the same user session.
Maximizing Performance
- Allocate Resources Wisely: Balance the allocation of CPU cores and RAM between macOS and the Windows VM to ensure smooth performance on both systems.
- Utilize External Drives for Additional Space: Especially for large applications or files, using an external hard drive can keep your system’s internal storage from filling up too quickly.
- Keep Both Systems Updated: Regularly check for and install updates for macOS, Windows, and your virtualization software to maintain performance and security.
Running macOS and Windows side by side on your computer can significantly enhance your workflow, allowing you to leverage the strengths of both operating systems. Whether you’re using Boot Camp on an Intel-based Mac or virtualization software on an Apple silicon Mac, the process is straightforward, paving the way for a versatile computing experience.