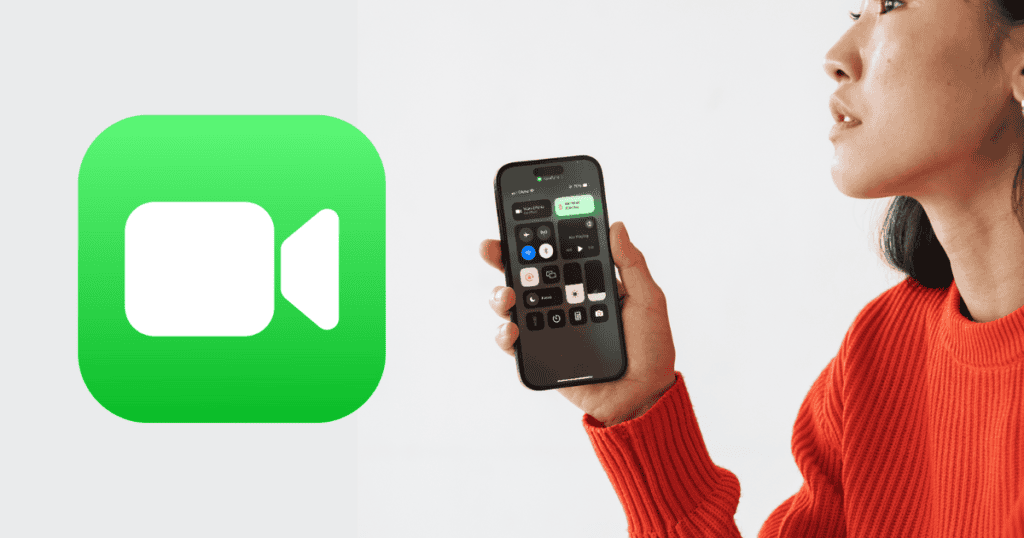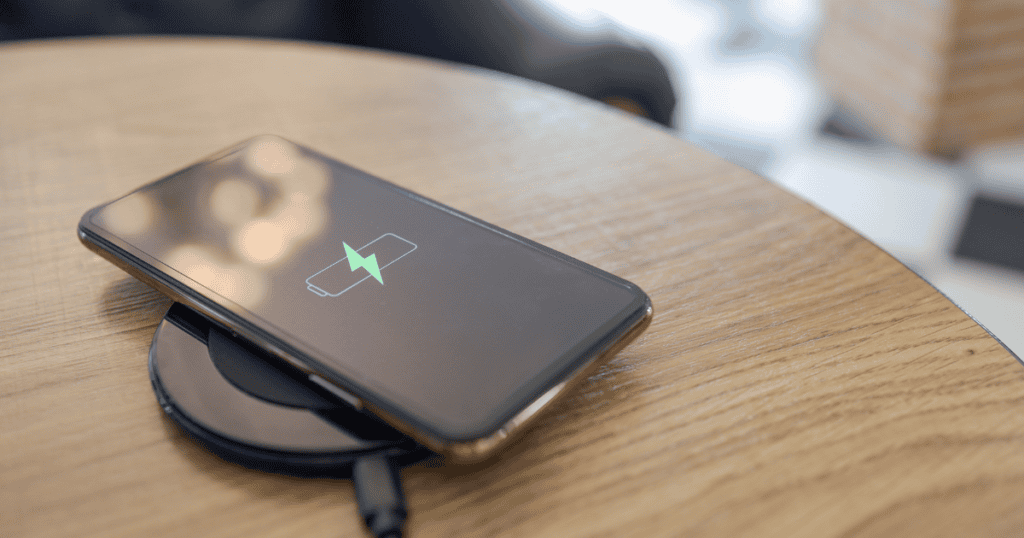Been FaceTiming with my younger daughter Jordyn recently and were messing around with this new feature which is known as “FaceTime Gestures”. We were playing with the few different ones that Jorydn knew how to do, so I asked her to ask my older daughter Jaeda if there were any more, aside from the hearts and thumbs up ones. She knew of a few, since she’s a smart teenager, but it got me thinking, there must be more. So here you have it, the complete guide to FaceTime reaction gestures, dedicated to my two beautiful daughters, but to help all of you!
In iOS 17 and iPadOS 17, Apple has introduced a fun new feature to FaceTime that allows you to trigger visual effects using physical hand gestures. This article will guide you through everything you need to know about these new reaction gestures, how to use them, and how to disable them if necessary. Whether you’re looking to add a bit of flair to your video calls or simply want to master the latest features, this guide has got you covered.
FaceTime Reaction Effects Overview
When you’re on a FaceTime video call on an iPhone running iOS 17 or an iPad running iPadOS 17, you can now trigger on-screen effects like 



-
- Long pressing your picture in FaceTime to bring up a menu of reaction options.
-
- Using physical gestures in view of the camera and away from your face for a hands-free experience.
New FaceTime Reactions on iPhone and iPad
Apple has introduced eight new reaction effects that you can perform on a FaceTime video call. These effects include:
-
- Love – Show your affection with a
heart emoji.
- Love – Show your affection with a
-
- Like – Indicate approval with a
thumbs-up emoji.
- Like – Indicate approval with a
-
- Dislike – Express disapproval with a
thumbs-down emoji.
- Dislike – Express disapproval with a
-
- Balloons – Add a celebratory touch with
balloons.
- Balloons – Add a celebratory touch with
-
- Stormy rain – Create a dramatic atmosphere with
rain effect.
- Stormy rain – Create a dramatic atmosphere with
-
- Confetti – Celebrate special moments with
confetti.
- Confetti – Celebrate special moments with
-
- Laser beams – Add a futuristic flair with
laser beams.
- Laser beams – Add a futuristic flair with
-
- Fireworks – Light up your screen with spectacular
fireworks.
- Fireworks – Light up your screen with spectacular
Gestures to Trigger Reactions
Here are the physical gestures that you can perform to trigger these effects:
-
- Heart shape using both hands – Triggers the
heart emoji.
- Heart shape using both hands – Triggers the
-
- Thumbs up – Triggers the
thumbs-up emoji.
- Thumbs up – Triggers the
-
- Two thumbs up – Triggers
fireworks.
- Two thumbs up – Triggers
-
- Single thumbs down – Triggers the
thumbs-down emoji.
- Single thumbs down – Triggers the
-
- Two thumbs down – Triggers a
rain shower.
- Two thumbs down – Triggers a
-
- Victory/peace sign with one hand – Triggers
balloons.
- Victory/peace sign with one hand – Triggers
-
- Victory/peace sign with two hands – Triggers
confetti.
- Victory/peace sign with two hands – Triggers
-
- “Rock on” sign (
) on both hands – Triggers
laser beams.
- “Rock on” sign (
Disabling FaceTime Reactions
FaceTime reaction effects are great fun when chatting with friends and family, but there may be certain occasions when you don’t want to be accidentally triggering reactions, such as when you’re on a work call or during a virtual appointment with your therapist. Fortunately, disabling these reactions is straightforward.
On iPhone or iPad:
-
- Open FaceTime on your device.
-
- Swipe down from the top-right corner to invoke Control Center (or swipe up from the bottom on devices with Touch ID).
-
- Tap the Effects button in the top-left corner.
-
- Tap the Reactions button so it is no longer illuminated.
-
- Swipe up twice to return to FaceTime.
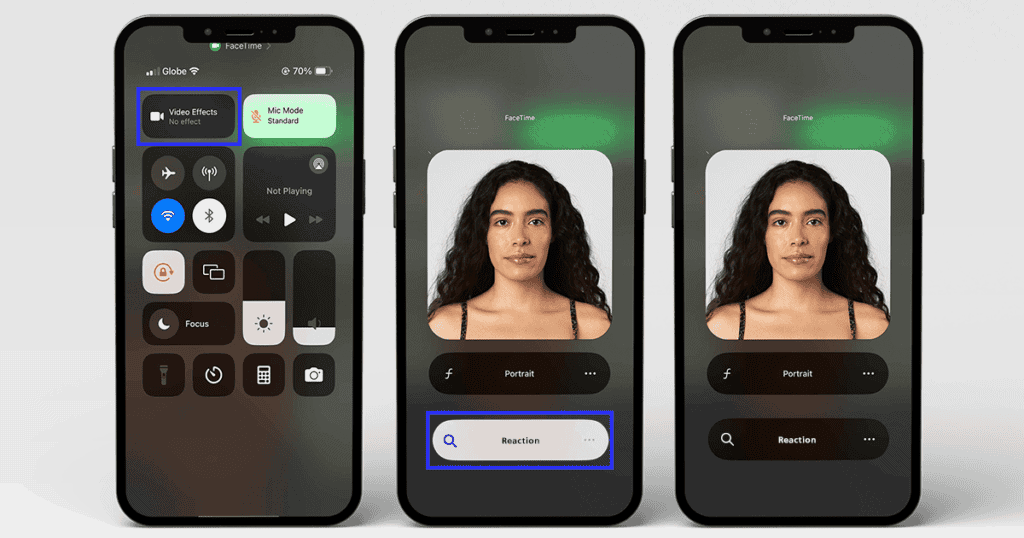
- Swipe up twice to return to FaceTime.
On Mac:
-
- Click the Reactions button in the FaceTime menu bar dropdown so it is no longer illuminated.
FaceTime Reactions on Mac
If you’re using a Mac with Apple silicon running macOS Sonoma, the FaceTime effects work just the same, and fill your video frame with a 3D effect expressing how you feel.
How to Access FaceTime Reactions on Mac:
-
- Open FaceTime on your Mac.
-
- Initiate a video call.
-
- Use the FaceTime menu bar dropdown to access the reaction effects.
-
- Click the Reactions button to manually trigger the desired effect.
Disabling FaceTime Reactions on Mac:
To disable reactions on your Mac, simply click the Reactions button in the FaceTime menu bar dropdown so that it is no longer illuminated.
MacReview verdict
With iOS 17 and iPadOS 17, Apple has made FaceTime more interactive and engaging by introducing reaction gestures. Whether you want to express your emotions with a simple hand gesture or add a bit of fun to your calls with visual effects, these new features are sure to enhance your FaceTime experience. Remember, you can always disable these reactions when you need a more professional setting. Stay up-to-date with the latest features and enjoy your FaceTime calls like never before!
Official YouTube Video